Scanning your computer for VST plug-ins is a two-stage process: first, you need to tell ACID where your plug-ins are installed, and then you can scan those folders for plug-ins.
You don’t need to scan for DirectX or ReWire plug-ins. These plug-ins are registered with Windows and are detected automatically.
Each time I use ACID music studio I become impress in the things that you can do. Sony has always been one of my favorite products. One thing I must reveal when downloading the material you must have patience. You must follow instructions and you must pay attention to what you doing. Windows 10 does not make it easy.
From the View menu, choose Plug-In Manager if the window isn’t already visible.
Click the Configure VST button at the top of the Plug-In Manager window. The Plug-In Configuration dialog is displayed. The dialog displays a list of folders where ACID looks for VST plug-ins.
Indicate where your plug-ins are installed:

If you want to add a new folder, click the Add button and then browse to the folder where your plug-in is installed.
If you want to edit an existing folder path, select a folder in the Search Folder column, click the Edit button, and then browse to the folder where your plug-in is installed.
If you want to remove an existing folder, select a folder in the Search Folder column and click the Remove button.
Click the Scan button to start scanning your folders for plug-ins.
Folder | Description |
Audio FX | Displays all your DirectX and VST audio plug-ins. You can drag plug-ins to tracks or Mixing Console channel strips to add effects to your project. Select the All folder to display all audio plug-ins.
The Audio FX folder also contains additional folders you can use to organize and categorize your plug-ins. Please see “Organize plug-ins with folders” in this help topic for more information. |
ReWire Devices | Displays your ReWire device (client) applications. Select the All folder to display all ReWire clients. The Ignored folder contains plug-ins that you want to prevent ACID from using without uninstalling the plug-in. You can right-click a plug-in and choose Ignore from the shortcut menu or drag it to the Ignored folder. The ReWire Devices folder also contains a Favorites folder you can use to keep your most-often-used ReWire clients handy. You can right-click a plug-in and chooseAdd to Favoritesfrom the shortcut menu or drag it to theFavoritesfolder. To create custom folders for organizing your plug-ins, you can right-click a folder and choose New Folder from the shortcut menu. |
Soft Synths | Displays all your software synthesizers, including the DLS soft synth and VST instrument (VSTi) plug-ins. Select the All folder to display all soft synths.
The Soft Synths folder also contains subfolders you can use to organize and categorize your plug-ins by instrument type and vendor. Please see “Organize plug-ins with folders” in this help topic for more information. |
Item | Name | Description | |||
Address Bar | Displays the current folder. You can choose a folder from this drop-down list or click a folder in the tree view to navigate the Plug-In Manager. | ||||
Tree View | Displays all of the folder that you can use to organize your plug-in. | ||||
Contents Pane | Displays the contents of the selected folder. | ||||
Up | Opens the folder one level above the selected folder. | ||||
Refresh | Refreshes the contents of the active folder. | ||||
New Folder | Adds a new folder where you can drag plug-ins. | ||||
Delete | Deletes a user-created folder or removes the selected plug-in from a user-created folder. When you delete a folder, only the folder is deleted. The plug-ins remain on your system. Only user-created folders can be deleted. | ||||
Views | Click the down arrow next to the Views button and choose a command from the menu to change the way the plug-ins are displayed.
|
The Audio FX, ReWireDevices, and Soft Synths folders contain subfolders to help you organize your plug-ins. Several folders are displayed by default, and you can add your own folders. Each plug-in can be assigned to multiple folders, but audio plug-ins and soft synths can be assigned to only one category.
If you want to create a folder to group your plug-ins, select a folder and click the New Folder button on the toolbar (or right-click a folder and choose New Folder from the shortcut menu). To add a plug-in to a folder, perform either of the following actions:
Drag the plug-in from the right-hand pane to a folder.
Right-click a plug-in in the right-hand pane, choose Folder Assignments from the shortcut menu, and then choose a folder from the menu. All user-created group folders are displayed in the menu, and a check mark is displayed next to each folder the plug-in is associated with.
The Folder Assignments menu is available only after you’ve created folders for your plug-ins.
Subfolders act as filters on parent-level folders: if you create a folder named Dynamics and add the Wave Hammer and Wave Hammer – Surround plug-ins to that folder, you’ll see both plug-ins when you select the Dynamics folder.
Next, create subfolders named Stereo and 5.1 Surround and drag Wave Hammer to the Stereo folder and Wave Hammer – Surround to the 5.1 Surround folder.
When you select the Dynamics folder, no plug-ins are displayed�the contents are filtered by the Stereo and 5.1 Surround folders.
When you select the Stereo folder, only the Wave Hammer plug-in is displayed.
When you select the 5.1 Surround folder, only the Wave Hammer – Surround plug-in is displayed.
To remove a plug-in from a folder, perform either of the following actions:
Navigate to the folder, select the plug-in, and click the Delete button on the toolbar.
Right-click a plug-in in the right-hand pane, choose Folder Assignments from the shortcut menu, and then choose a folder from the menu to clear the check mark.
Viewing a plug-in’s folder assignments
You can see a plug-in’s folder assignments by right-clicking the plug-in and choosing Folder Assignments from the shortcut menu. A submenu displays all available folders:
Select a folder from the submenu to change a plug-in’s folder assignments, or choose Remove from All Folders to clear all folder assignments.
Displaying a
udio plug-in folders in the Mixing Console window
You can use folders and categories to organize plug-ins in the Mixing Console window.When you click the Insert FX button in the Mixing Console, plug-ins are grouped into submenus. If you want to use folders and categories to organize plug-ins in the Mixing Console window, right-click a folder in the Plug-In Manager and choose Show in Insert FX Submenu from the shortcut menu. If you want to remove a folder or category from the Mixing Console window, right-click a folder in the Plug-In Manager and choose Show in Insert FX Submenu from the shortcut menu to deselect the Show in Insert FX Submenucommand. |
Categories help you organize your plug-ins by type. The Audio FX folder contains several default categories, and the Soft Synths folder contains an Instruments folder with default instrument categories. You can also create your own categories to help you organize your plug-ins.
Each plug-in can be assigned to only one category.
If you want to create a new category, select the Categories or Instruments folder and click the New Folder button on the toolbar. To add a plug-in to a category, perform either of the following actions:
Drag the plug-in from the right-hand pane to a category.
Right-click a plug-in in the right-hand pane, choose Set Category or Set Instrument from the shortcut menu, and then choose a category from the menu.
To change a plug-in’s category, perform either of the following actions:
Navigate to the folder, select the plug-in, and drag it to a different category folder.
Right-click a plug-in in the right-hand pane, choose Set Category or Set Instrument from the shortcut menu, and then choose a category from the menu.
Acid Pro Vst Plugins
If you want to edit a category, right-click its folder and choose Edit Audio FX Category or Edit Soft Synth Instrument Category from the shortcut menu. You can edit the category’s name (only for user-created categories), short name, and description.
If you want to change a plug-in’s name, right-click the plug-in in the Plug-In Manager window and choose Rename from the shortcut menu. You can then type a new name in the edit box.
To reset a plug-in’s default name, right-click the plug-in and choose Reset Default Name from the shortcut menu.
If you want to prevent ACID from using a plug-in, but you don’t want to uninstall the plug-in, you can ignore it: just right-click a plug-in and choose Ignore from the shortcut menu.
To re-enable an ignored plug-in, right-click a plug-in and choose Ignore from the shortcut menu to deselect the Ignore command.
When viewing plug-ins in the Audio FX folders, the following icons are used to represent your plug-ins:Icon | Description |
Represents a DirectX audio plug-in. | |
Represents a DirectX audio plug-in that supports automation. | |
Represents a VST audio plug-in. | |
Represents a locked VST plug-in. When you use a VST plug-in in your project, ACID will lock it for the remainder of your ACID session. A lock is displayed to indicate that the plug-in cannot be removed until you close and restart the application. |
No Vst Plugins Folder
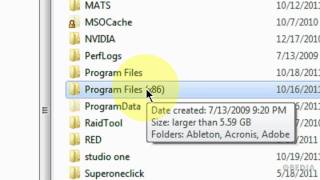
To add plug-ins to your project, you can drag them from folders in the Plug-In Manager window to tracks or channel strips in the Mixing Console window.
When viewing ReWire devices in the ReWire Devices folders, the following icons are used to represent your plug-ins:Icon | Description |
Represents a ReWire device that is not currently in use. | |
Represents a ReWire device that is currently in use by a soft synth bus. | |
When you select a ReWire device, its outputs are displayed on the right side of the Plug-In Manager window. This icon represents an unused ReWire output. | |
Represents a ReWire output that is in use. |

To add a ReWire device to your project, select a ReWire device in the left-hand pane to display its outputs in the right-hand pane. You can then right-click an output and chooseInsert Rewire Device Bus from the shortcut menu to add a soft synth bus to the Mixing Console window.
When viewing soft synths in the Soft Synths folders, the following icons are used to represent your plug-ins:Icon | Description |
Represents a soft synth. | |
Represents a locked VSTi plug-in. When you use a VSTi plug-in in your project, ACID will lock it for the remainder of your ACID session. A lock is displayed to indicate that the plug-in cannot be removed until you close and restart the application. |
To add a soft synth to your project, right-click a soft synth in the right-hand pane and chooseInsert Soft Synth from the shortcut menu. A soft synth bus is added to the Mixing Console window.
From the View menu, choose Plug-In Manager to toggle the display of the Plug-In Manager window.
This window organizes your DirectX and VST plug-ins (VST effects and instruments), and ReWire devices.
You can use this window to access effects and effects packages that can be applied to tracks, busses, assignable effects chains, and soft synth busses. You can also rename and reorganize plug-ins.
For information about adding effects to your project, click here.
To add an effect quickly, drag a plug-in from the Plug-In Manager window to a track, bus, assignable effects chain, or soft synth bus.